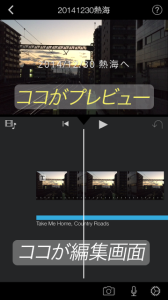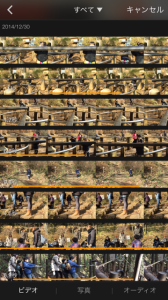このpostからの続きです。
2014/12/30 熱海へ from Kei Naiki on Vimeo.
HD画質で観るときはリンク先vimeo内に飛んでね
*ココに説明している事は、iMovieの使い方ではなく、あくまでもポイントであって、これを押さえて撮影編集投稿すると良いですよってお話。
動画撮影時のポイント
◎編集する事を前提に動画を撮る。
◎必ず撮影は横で撮ります。
◎各カットを5〜10秒くらいに刻んで撮る。あまり長く撮ってるとあとで編集する時に使いづらいです。
◎目的のイベントと前段階も撮影しておく。↑の動画だったら現地につく前の地元駅とか、朝早いとか。
◎主役(↑の場合友達みんな)以外の風景も編集時効果的に使えるので押さえる。
◎最近のiPhoneだと240fpsの超スロー撮影もできるから記念的に撮っておく。
編集時のポイント
コレが基本の編集画面で、撮影したカットを3~4秒くらい程度に切って貼付けていく感じです。
一覧から使いたいカットをトリミングして矢印ボタンで編集画面に並べます。後から順番を変えたりできますが、基本は時系列で並べたいですね。
詳しいアプリの使い方は(https://www.apple.com/jp/support/ios/imovie/)でチェック
◎最初はTimeを気にせず動画を並べる。動きのあるカット、無いカット、寄りのカット、引きのカット、って事が前述の「編集する事を前提に撮影する」ってポイントにつながります。
◎7割くらい並んだら曲をのせます。動画の雰囲気に合う曲かつ、今編集している動画の長さに合いそうな曲を選曲。7割の段階で2:30だった3:15〜3:30くらいの曲を選ぶと帳尻合わせやすいです。曲の終わりと動画の終わりが合うとそれだけでグッときます。
◎9割並んだ段階で、曲の終わりに足らなかったら景色のカットとかを差し込んで帳尻合わせします。逆に曲より長かったら何回かプレビューしてみて、いらなそうなカットを思い切って削除します。
◎文字をいれる場合は極力シンプルに表示される物を選ぶ。変なエフェクトがかかった物は内記的にはダサいです。
◎最後に動画をフェードアウトさせて暗くしたかったけど、仕様で黒にフェードアウトできなかったので、急遽iPhoneのカメラを覆ってただの暗いだけの映像を作って最後に差し込んだ。とかその辺は頭使ってカバーする。
◎微妙な時間の調整は風景カットをスローモーションや早送りとかしてごまかす。微調整大事。
動画サイトにアップ時のポイント
まず動画サイトとして思いつくのが”YouTube”ですね。
ですが、YouTubeはデカいだけに著作権の管理が非常に厳しく、著作権を侵害している動画に関しては、権利保持者の訴えがなくても、YouTube側でチェックし自動的に再生に制限がかかります。
昔はそんな事無かったんですが、徐々に厳しくなったようで、最近はアップした瞬間に解析されます。
動画編集が簡単に出来るようになって、好きな曲をBGMにしたところでYouTubeにはアップ出来ないのです。
上記の再生に制限がかかるってのは、スマートフォン等の携帯端末で再生できないとか そんなトコロです。
↑の動画に関しては、友達がレコードからmp3にしてくれた音を使っているので、元々アナログだし大丈夫かなーって思ったけどダメでした。具体的にはドイツのレーベルが管理している音源らしく、ドイツでは再生出来ませんってでました。 チェックこまけーーー
って事でVimeo(ヴィメオ)ってトコにしました。
Vimeoは今のところ(2015年1月)特に上記のような制限はありません。 ちょっと前まで英語ver.でしたが、最近日本語にローカライズされました。ちょっと変な日本語ですが・・・
ぱっと見のデザインが良いし、無料板でもHDで再生できるし、しかも広告が無いので良いと思います。容量の制限とか1080pで再生出来ないとかあるので、気になったら有料会員になったら良いのです。
ってこんな感じの事を意識して作ってます。個人的に楽しむ分には著作権とか気にしないでガシガシ作れば良いと思いますが。
スライドショーなんかもiOS版で十分かもしれませんね。
ちょっと長いお話。どうもです。内記